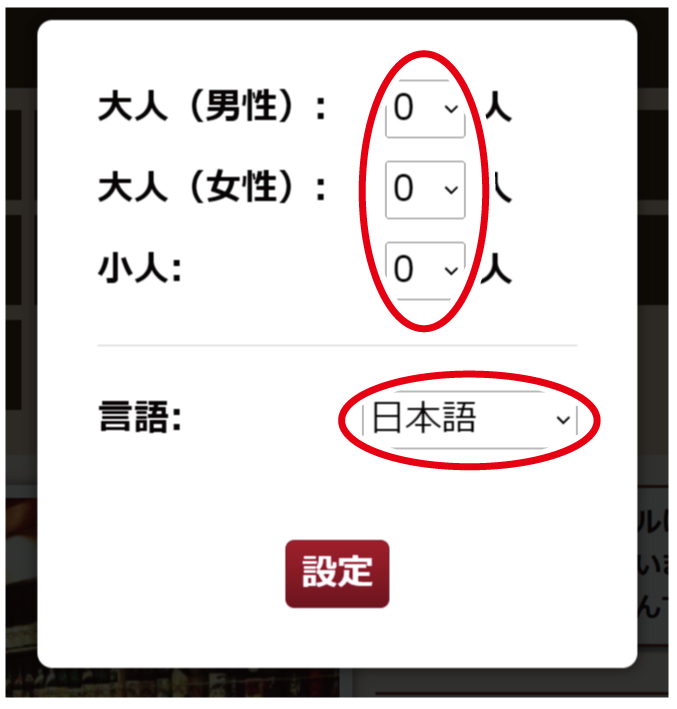使用できるテーブルについて、通常のものの他にテイクアウト用のテーブルが設定できるようになりました。
テイクアウト用のテーブルでは、軽減税率で登録されているメニューのみ注文可能となります(標準税率のメニューは「注文リストに追加する」ボタンが非表示になります)。
テイクアウト用のテーブルでは、軽減税率の商品が以下のように表示されます。

■設定方法
管理画面Top > テーブル管理
の各テーブルの編集画面において、「種類」の項目で「テイクアウト」を選択して登録
小口現金の機能が追加されました。
ホール画面Top > 会計処理 > 小口現金 において、小口現金の設定ができるようになりました。
開店前と閉店後の小口現金の額を登録して、差額を表示させることができます。
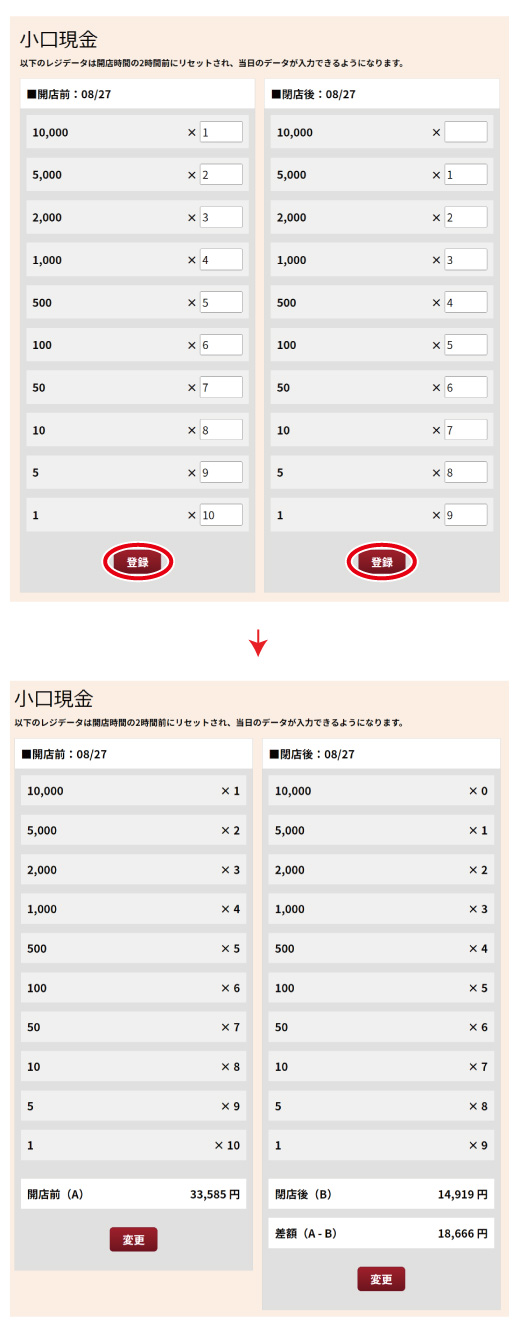
会計画面でサービス料をキャンセルできるようになりました。
ホール画面Top > 会計処理 > 対象のテーブルの会計画面で、サービス料が設定されている場合、サービス料をキャンセルできるようになりました。
これにより、サービス料を設定しつつ、個別の事情によりサービス料を取らないようにすることができるようになりました。
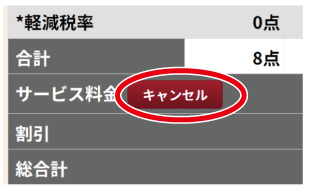
カテゴリにおすすめ設定ができるようになりました。
セルフオーダー画面のトップページ(スマホ閲覧時のみ)にオススメのカテゴリのリンクボタンを設置できるようになりました。
設定方法は、管理画面Top > カテゴリ管理 の該当カテゴリの編集画面内「おすすめ設定」の項目で「設定する」を選択して登録します。
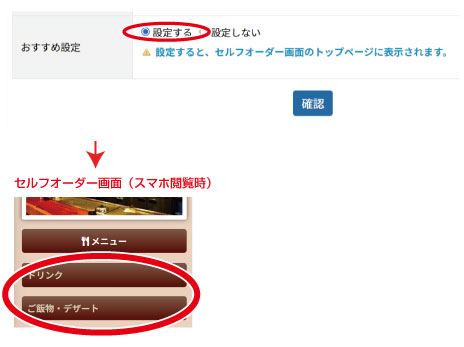
コースメニュー設定時に人数を変更した場合にコース料金も変更するようになりました。
コースメニューを設定したテーブルに関して、ホール画面の顧客管理において、人数を変更した場合、変更された人数に応じてコース料金も変更されるようになりました。
「付き出し」の名称を選択できるようになりました。
「付き出し」の名称を、「付き出し」と「お通し」から選択できるようになりました。
■設定方法
管理画面Top > 店舗管理 > 店舗システム管理
「付き出しの名称」の項目で「付き出し」か「お通し」のどちらかを選択
セルフオーダーの会計画面を修正しました。
セルフオーダー画面の会計画面において、サービス料の計算にあった不具合を修正しました。
端末不要のキャッシュレス決済が利用できるようになりました。
人も端末もいらないキャッシュレス決済「SWAPay.」が利用できるようになりました。
「SWAPay.」は初期費、月額、トランザクション(決済のやり取り)、売り上げ処理、全て無料で、決済手数料のみで利用開始出来るシステムです。
クレジットカードやPayPayなどの決済が端末不要で利用できます。
必ず以下からお申し込みください。
スマセルフドットコムをご利用の店舗様専用のお申し込みで審査が早くなります。
ご希望の方は以下からお申込み下さい。
https://www.swa-pay.com/smaself/exam/
限定商品数をリセットさせないように設定できるようになりました。
各メニューについて、限定商品フラグを設定すると、そのメニューの販売数を限定することが可能ですが、従来は次の営業日になると限定数はリセットされていました。
そこで、今回限定数のリセットを行わないような設定ができるように変更しました。
■設定方法
管理画面Top > メニュー管理 の各メニューの編集画面において、「限定数のリセット」の項目を「なし」にして登録(「限定商品フラグ」で「設定する」を選択している場合のみ有効)
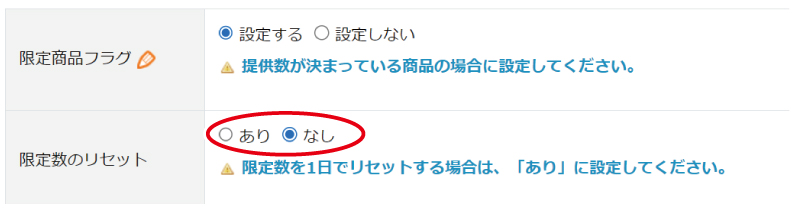
「限定数のリセット」の項目を「なし」に設定すると、そのメニューの注文が行われると注文された数量分が限定商品数から引かれます。
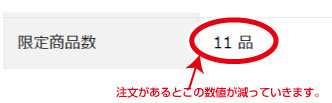
QRコードでログイン時に人数と言語の設定ができるようになりました。
QRコードからログインしてテーブルを設定する際に、利用人数と言語が設定できるようになりました。
また、従来のように利用人数と言語を設定せずにテーブルを設定することも可能です。
■利用方法
1.管理画面Top > 店舗管理 > 店舗システム管理 の「QRログイン時の人数入力」の欄で「設定する」を選択して登録。
2.QRコードでログイン時に以下のような表示が出ますので、人数と言語を入力して「設定」をクリック。